Connecting a Windows Device
- Select Wi-Fi from the Taskbar
- Choose ‘eduSTAR’ from the list and select Connect
- In the username field enter your CASES (student) code (e.g. ABC0007)
- In the Password field enter your current password by default this is your date of birth in 8 characters – DDMMYYYY (e.g.23082008)
- When Prompted with a certificate trust select Connect
- Then in Wi-Fi ensure you are connected to the eduSTAR network
- Then click here to download Zscaler and then install the Zscaler.exe, allow permission to install if asked and then it should be installed

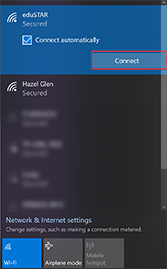
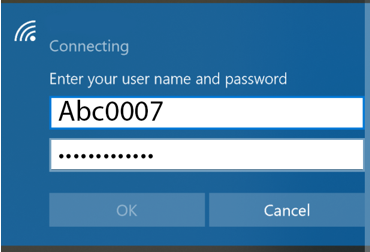
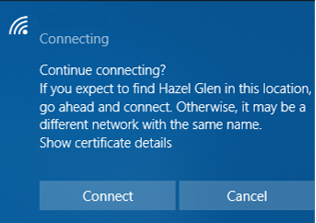
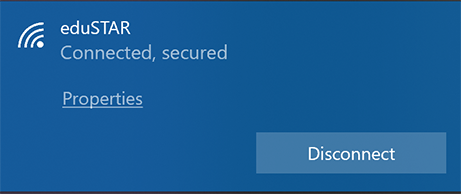
NOTE
Staff can find student CASES codes in Compass.
Connecting a MacOS Device
- Select Wi-Fi from the Menu Bar
- Choose ‘eduSTAR’ from the list
- In the username field enter your CASES (student) code (e.g. ABC0007)
- In the Password field enter your current password by default this is your date of birth in 8 characters – DDMMYYYY (e.g.23082008)
- When Prompted with a certificate pop up select Continue
- Enter your Mac login username and password and choose ‘Update Settings’
- Then click here to download Zscaler
- Double click the .mobileconfig file that has been downloaded to your computer
- Select continue when asked if you are sure you want to install "General - Zscaler Trusted Root Cert"
- Select install when asked if you are sure you want to install profile "General - Zscaler Trusted Root Cert"
- Input your Mac username and password when asked to make changes
- The process is finished when you see that it has been verified

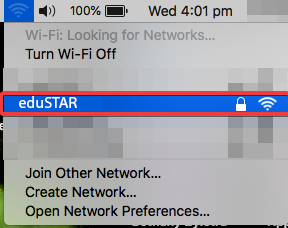
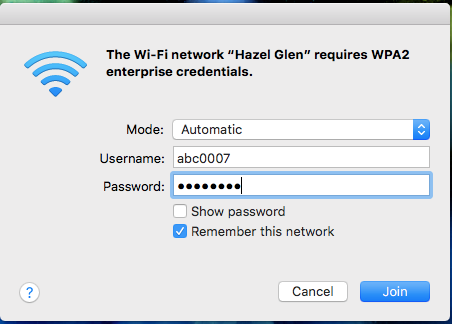
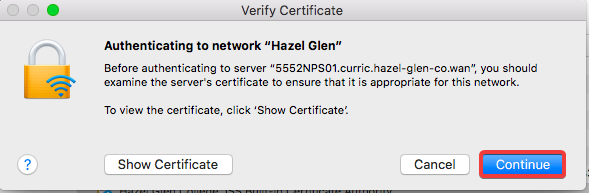
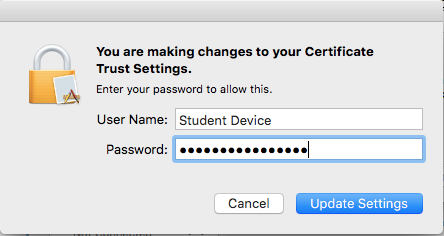
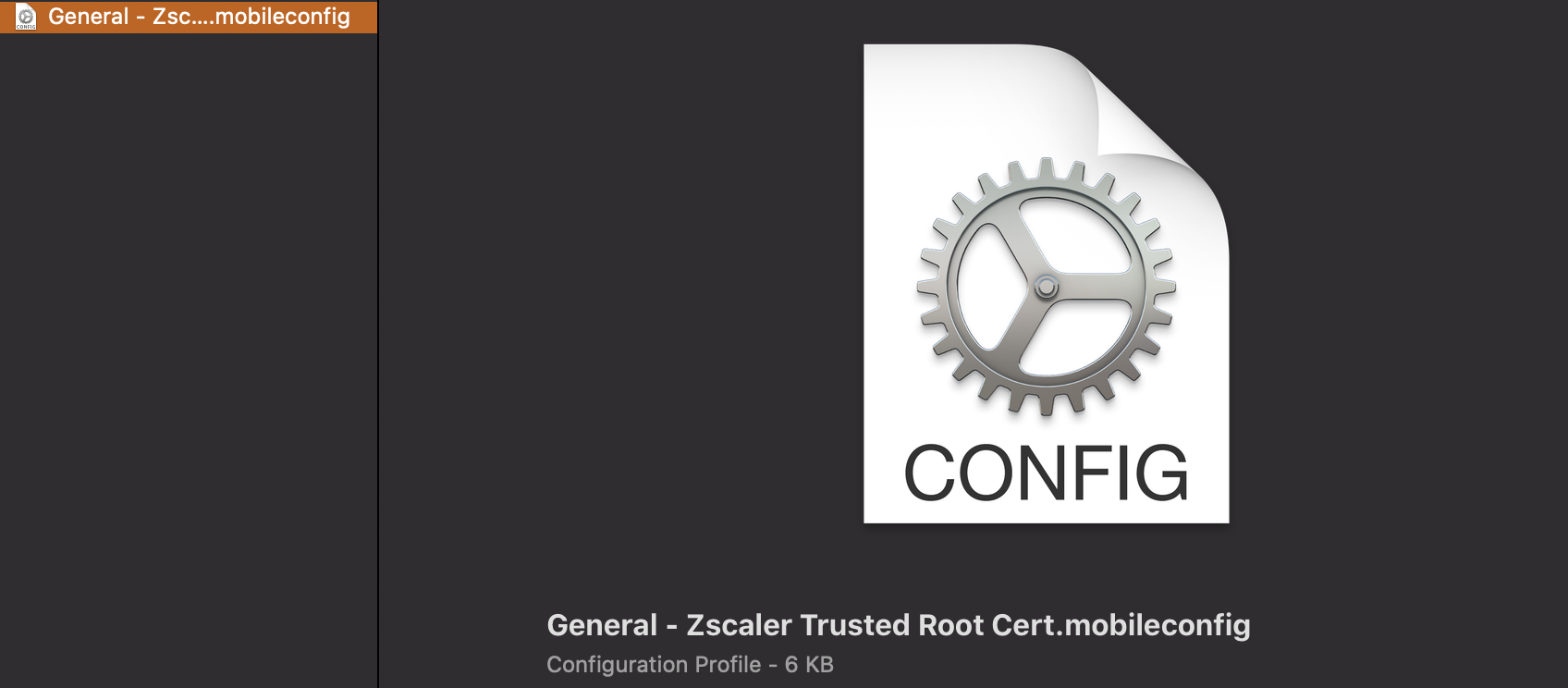
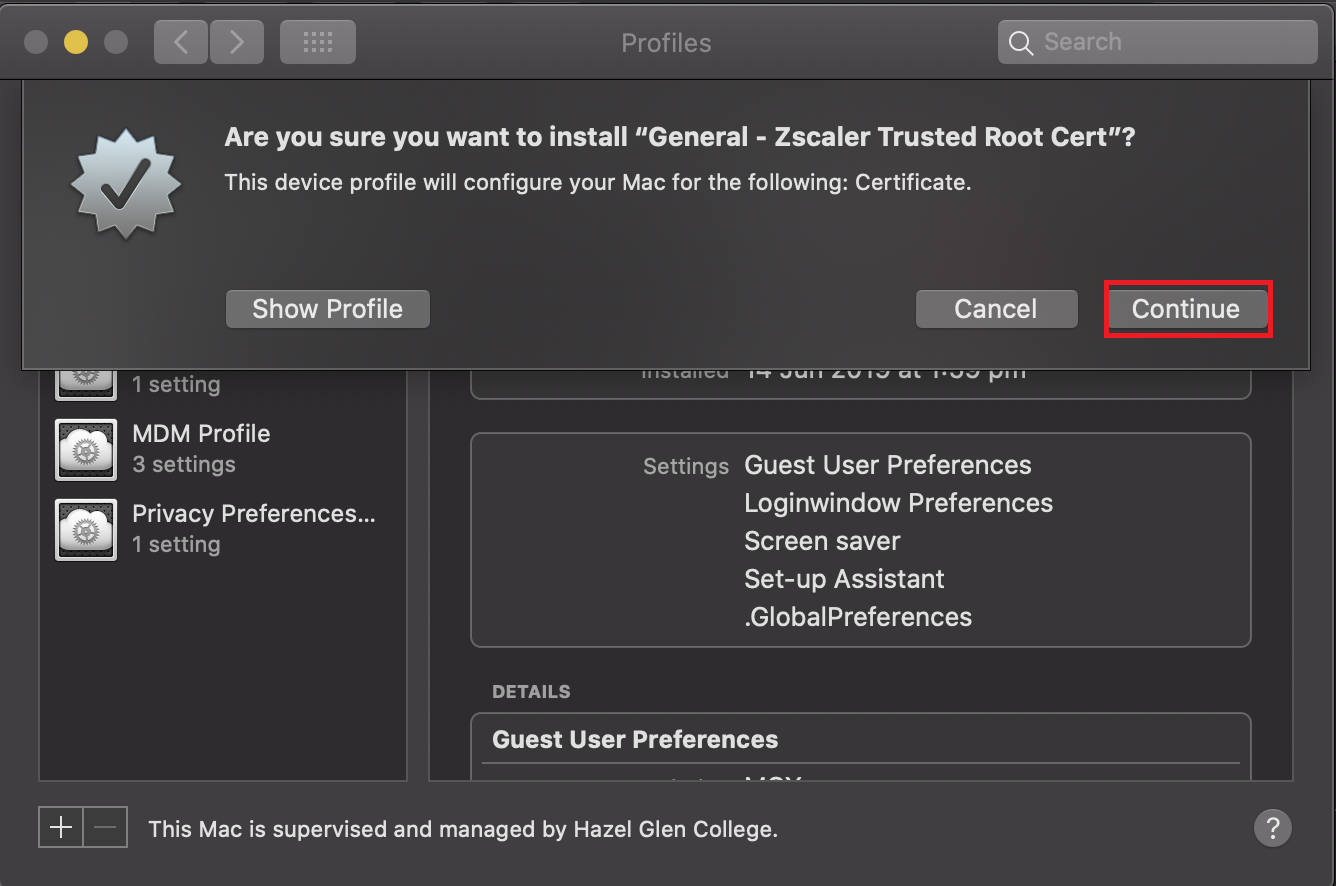
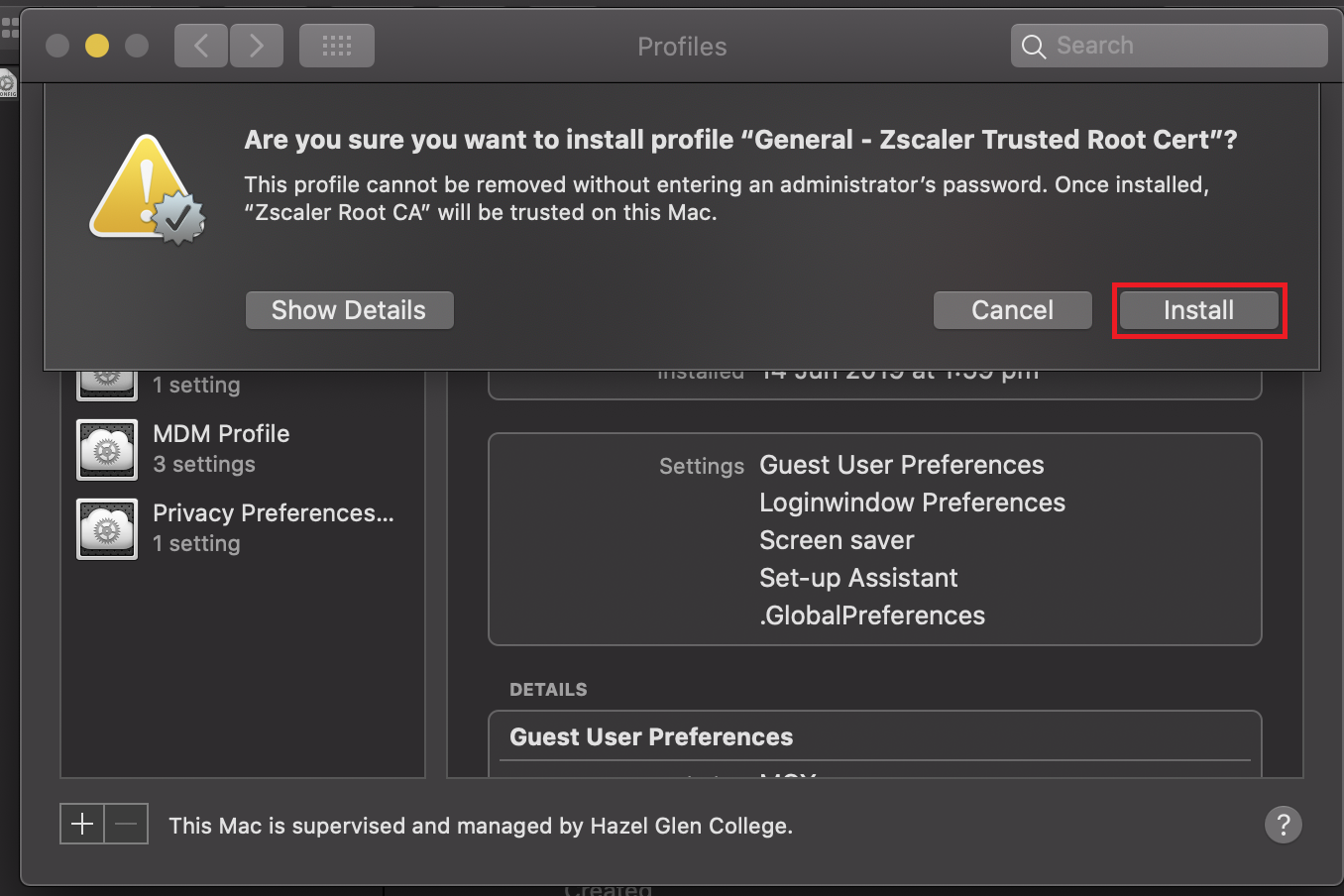
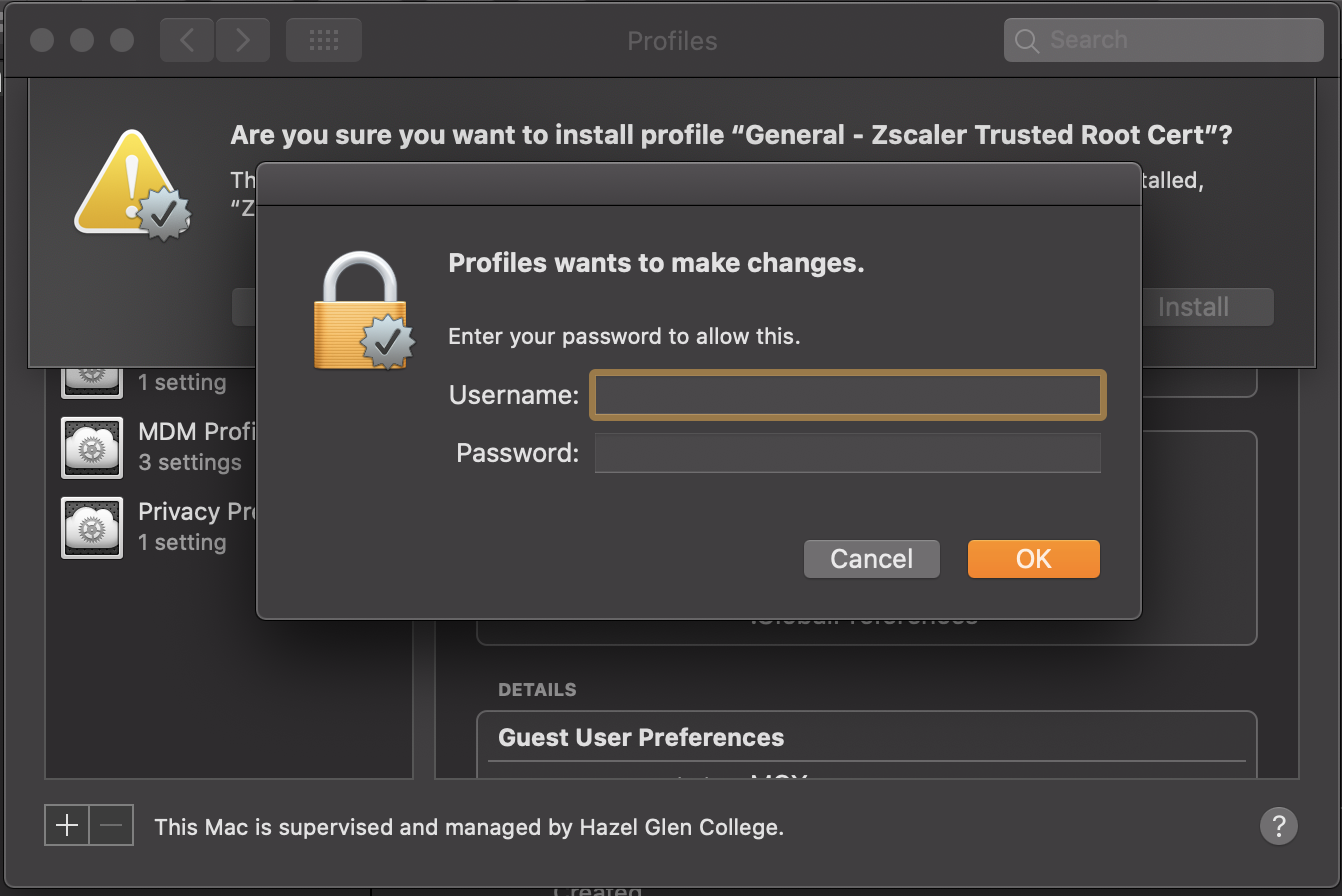
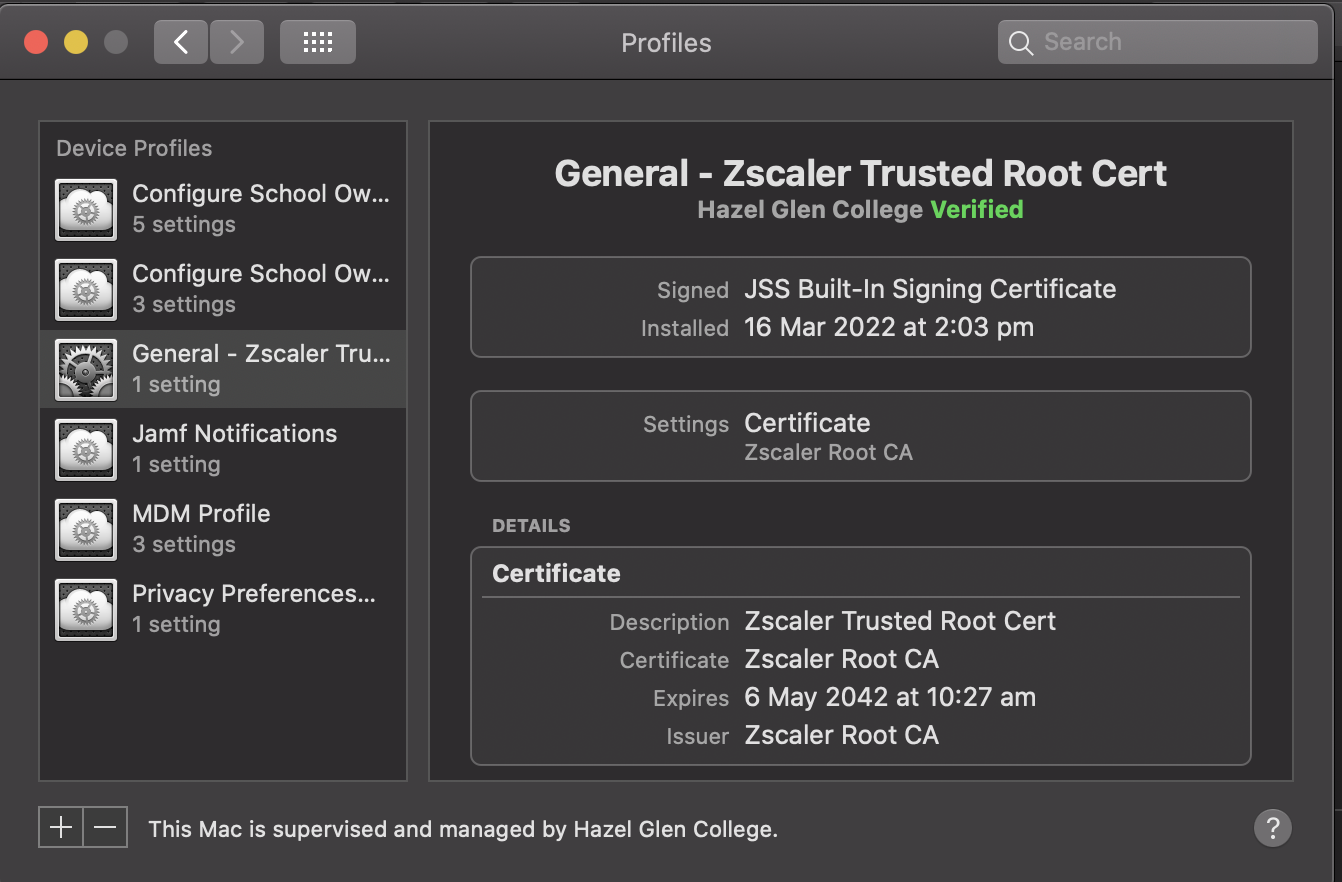
NOTE
Staff can find student CASES codes in Compass.

Connecting an IOS Device
P-6 students will only need to complete steps 1-8 and then click here to enroll your device and install Self Service
*Remove all VPN apps from your iPad before connecting*
- Open Settings.
- Click on General
- Click on Wi-Fi (in Settings) then choose ‘eduSTAR’ from the list
- Then you will be prompted for your username and password
- In the username field enter your CASES (student) code (e.g. ABC0007)
- In the Password field enter your current password by default this is your date of birth in 8 characters - DDMMYYYY (e.g.23082008)
- When prompted with a certificate pop up select Trust
- Then in Wi-Fi ensure you are connected to the eduSTAR network
- All other students click here to download Zscaler
- When prompted press allow to proceed with downloading the file
- Go back to settings then select profile downloaded
- Select install when prompted to install profile "General - Zscaler Trusted Root Cert"
- Select install again when prompted with a warning to installing "Zscaler Root CA"
- When installed select done and navigate back to General in settings and then select About
- Then select Certificate Trust Settings
- Locate "Zscaler Root CA" and switch the toggle so that it is in green status then select continue when the prompt appears to complete the installation

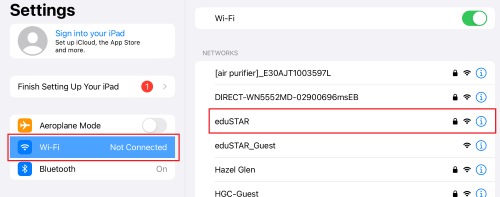
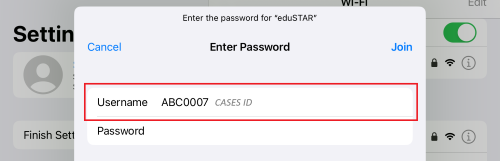
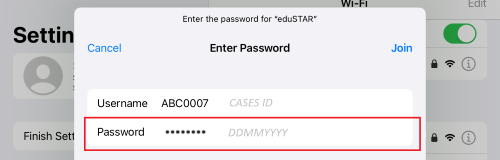
NOTE
P-6 students click here to enroll your device and install Self Service
NOTE
Staff can find student CASES codes in Compass.